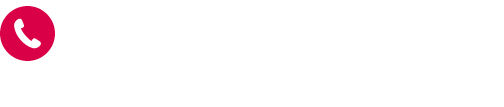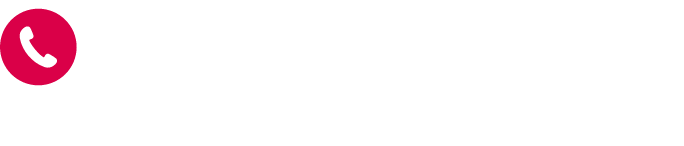NOMOCa診療をご利用の際はエラー防止の為、クリニックに下記環境でのご利用をお願いしております。
非サポート環境では正常に診察が受けられない可能性がありますのでご注意ください。
■端末
PCまたはタブレットにてご利用をお願い致します。
※タブレットでは、資料共有がご利用頂けない仕様となっております。
■OS
最新バージョンにアップデートをする。
・iPadまたはMac:iOS13.0以降
①『設定』を開く。
②『一般』を選択する。
③『情報』を選択する。
④『ソフトウェア・アップデート』を選択する。
⑤『自動アップデートをカスタマイズ』(または『自動アップデート』)を選択する。
⑥『iOSアップデートをダウンロード』、『iOSアップデートをインストール』をオンにする。
・PCまたはその他タブレット:最新のバージョンにアップデートをする。
各機種の設定画面よりアップデートする。
■ブラウザ
SafariまたはGooglechromeの最新バージョンでご利用ください。
・Safari:iOS13.0以降のiPadまたはMacに設定する。
・Google Chrome:Google Chromeを最新にアップデートする。
■キャッシュ
ご利用頂くブラウザの閲覧履歴の削除をする。
・Safari
①『Safari』を開きます。
②メニューバーから『Safari』を押します。
③『環境設定』を押します。
④『詳細』のタブを押します。
⑤『メニューバーに“開発”メニューを表示』の項目にチェックを入れます。
⑥メニューバーに追加された「開発」を押します。
⑦『キャッシュを空にする』を押します。
・Google Chrome
①Google Chromeを開きます。
②画面右上にある『・・・』 を押します。
③『その他のツール』にある『閲覧履歴を消去』を押します。
④『閲覧履歴』にチェックをして『データを削除』を押します。
■音声、カメラ
各々の設定を許可にする。
・Safari(Mac)
①『Safari』を開きます。
②メニューバーから『Safari』を押します。
③『環境設定』を押します。
④『Webサイト』を押します。
⑤マイクかカメラを許可にする。
・Safari(ipad)
①『設定』を開く。
②『Safari』 を選択する。
③『カメラ』を選択する。
④『確認』か『許可』を押す、または既にチェックされている事を確認する。
⑤②の画面に戻り、『マイク』を押す。
⑥『確認』か『許可』を押す、または既にチェックされている事を確認する。
・Google Chrome(Mac)
①『設定』を開く。
②『セキュリティーとプライバシー』を開く。
③『左下のカギ』をクリックします。
④『カメラ』と『マイク』を選択し、各々チェックを入れる。
・Google Chrome(ipad)
①NOMOCa診療の診察画面に入る際にカメラとマイクを許可する。
・Google Chrome(PC)
①Google Chromeに入る。
②右上の縦に並んだ『…』を押し、『設定』を押す。
③『プライバシーとセキュリティ』にある『サイトの設定』を押す。
④『カメラ』、『マイク』を各々『サイトがカメラの使用を要求できるようにする』に設定をする。
※ビデオ画面を開いた際にマイクとカメラの許可をお願い致します。
■インターネット
インターネットに繋がる環境でご利用ください。
※2Mbps以上(10Mbpsを推奨)